Edit Collection
You can add or remove files from your Collections at any time, and also edit name, description, and settings for a Collection.
Remove a single file from a Collection
Click on My Collections from the
Main menu. Then select the Collection you want to edit.
Click the Three Dots Menu below the file/folder thumbnail. Choose
Remove.
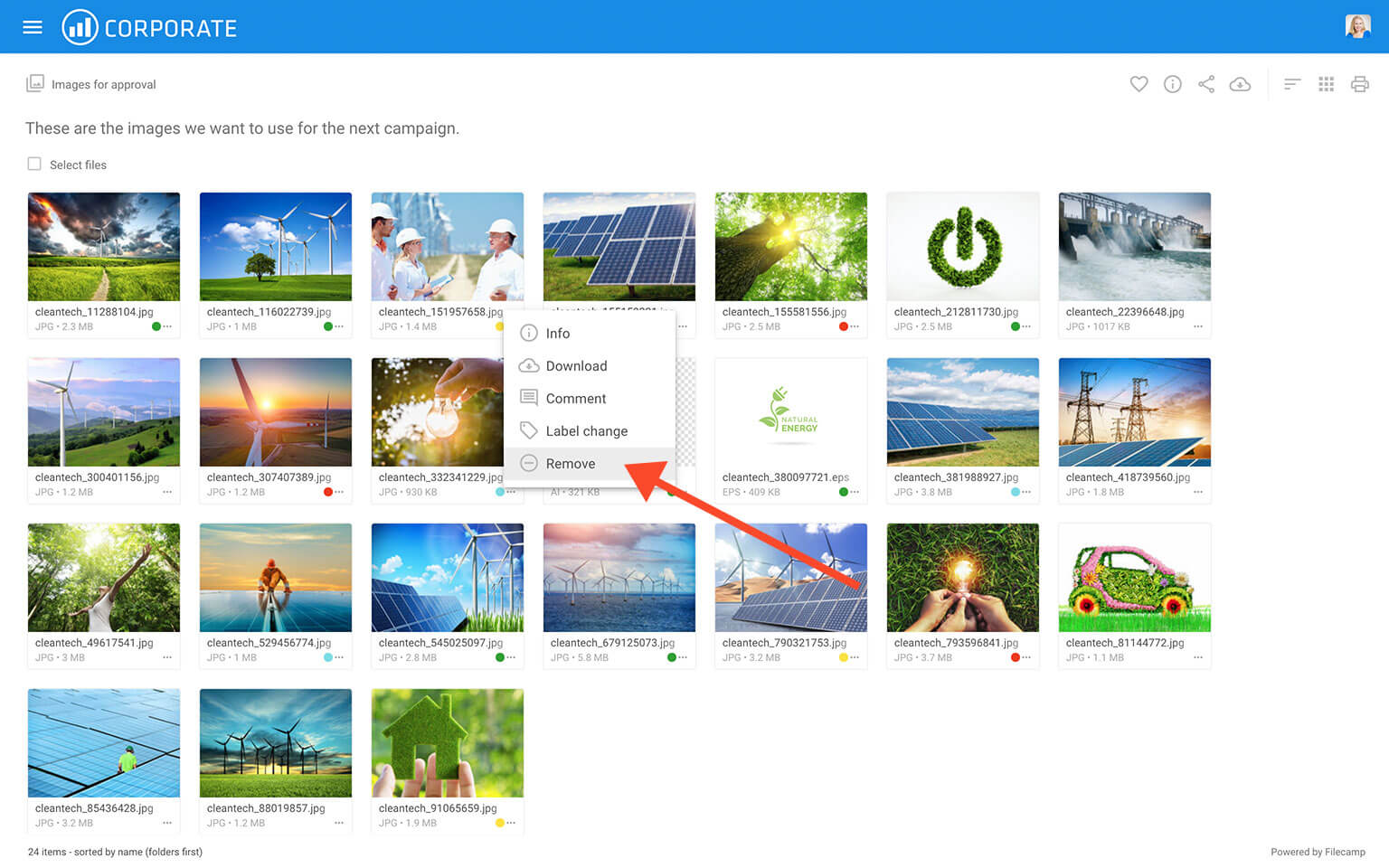
Remove multiple files from a Collection
Select all the files you want to remove from the Collection. Then click on the Remove button in the Bulk Action Menu. The files are now removed from this Collection.
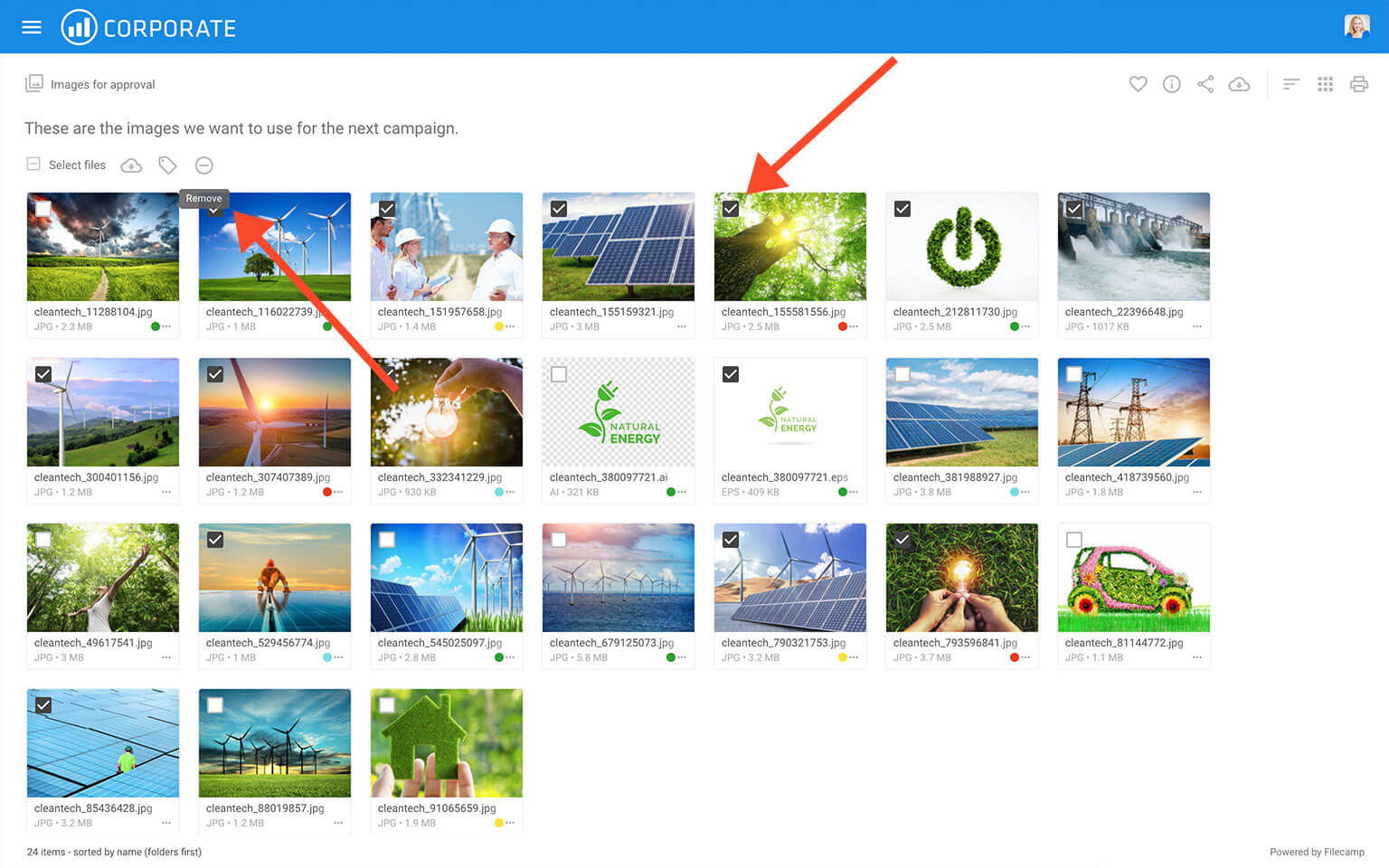
Notice: When you remove files from a Collection, only references to the files are removed. The original files remains untouched.
Edit Collection settings
To edit the name and settings of an existing Collection, enter the Collection and click the Info icon in the Toolbar. You can now edit the following settings in the Infobar:
- Name – Collection name.
- Description – Collection description (will be shown on shared links etc.).
- Theme – allows you choose another Theme for this Collection. Read more.
- Default sort – your files are sorted by name. For example, change this to “Modification date” if you want the newest files shown first.
- Default view – choose between List or Galley view for this Collection.
- Cover thumbnails – allows you to turn cover thumbnails on and off. You can do some testing to see what looks best given your usage.
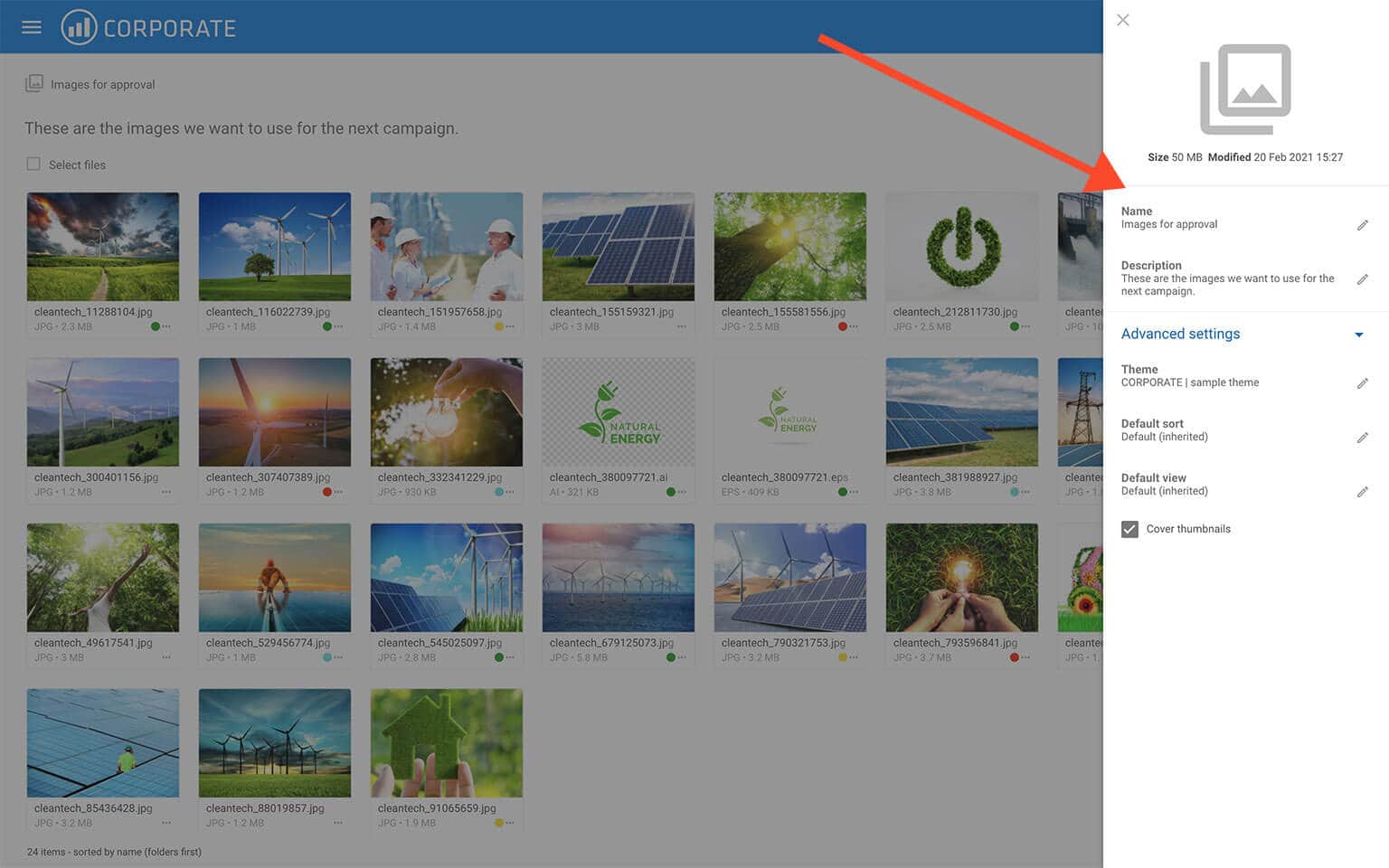
Important: You will have to re-enter the Collection or refresh your browser to see the changes you have made to a Collection.